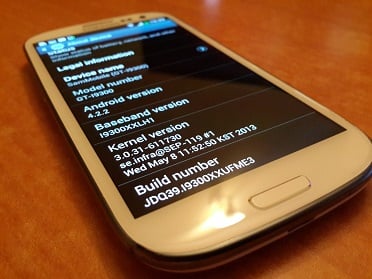Recently, I posted a post about installing a ROM on all android devices except HTC S-ON devices. Every HTC device is S-ON by default but there are some exploits for certain phones that enable you to make them S-OFF (Security-off). This security actually prevents a kernel from being flashed through the recovery. For this reason, there is one added step while installing a ROM on S-ON devices. This tutorial is mostly similar to the previous one.
Before we get started, here are a few things you need to know.
1. Installing a new ROM requires a factory reset of your device. This deletes everything except user data files. Things you lose include user apps, contacts, messages, call log and saved WiFi passwords. On the other hand Gallery, Music, Downloaded items and files you can see in your file manager are not lost.
2. If you are installing an upgrade of your previously installed ROM, data wipe is not mandatory, unless the developer says so. Nevertheless, a data wipe is always recommended.
3. To backup data, you can use different apps. The simplest one you can use is Super Backup. For advanced users, I'd recommend Titanium Backup. This data can be restored after installing the app once the ROM has installed.
4. AOSP ROMs (Cyanogenmod, Android Open Kang Project and Paranoid Android) mostly do not have Google Apps included due to copyright issues. Google Apps or gapps are therefore separately downloaded and installed as a zip. You can downloaded the latest gapps for you ROM from here.
Here is what you need:
1. A custom ROM zip (and gapps, if required).
2. A rooted device with a custom recovery installed.
3. Android SDK (just adb and fastboot tools needed)
Here is how you install a new ROM:
1. Extract the ROM to yield the boot.img file from the zip. Transfer the ROM zip to your internal memory.
2. Put the boot.img file in the sdk tools folder.
3. Open command prompt and navigate to the sdk tools folder.
4. Connect your device with USB debugging on in developer tools.
5. Reboot the device into fastboot from the sdk with the command "adb reboot fastboot"
6. Once the phone has rebooted into fastboot, showing fastboot menu, flash the kernel with command "fastboot flash boot boot.img"
7. Once it has been flashed, reboot into recovery.
8. Once in recovery, select factory reset and confirm. Then wipe cache. Then go to advanced and wipe dalvik cache. This completes the wiping process.
9. Go back and select install zip. Select and install the custom ROM zip.
9a. Install the gapps zip, if applicable.
10. Reboot your device.
Congratulations, your new ROM is ready to use!
Applicable to (but not limited to):
1. HTC One X
2. HTC One
3. HTC One S
4. HTC Sensation (if S-ON).
Before we get started, here are a few things you need to know.
1. Installing a new ROM requires a factory reset of your device. This deletes everything except user data files. Things you lose include user apps, contacts, messages, call log and saved WiFi passwords. On the other hand Gallery, Music, Downloaded items and files you can see in your file manager are not lost.
2. If you are installing an upgrade of your previously installed ROM, data wipe is not mandatory, unless the developer says so. Nevertheless, a data wipe is always recommended.
3. To backup data, you can use different apps. The simplest one you can use is Super Backup. For advanced users, I'd recommend Titanium Backup. This data can be restored after installing the app once the ROM has installed.
4. AOSP ROMs (Cyanogenmod, Android Open Kang Project and Paranoid Android) mostly do not have Google Apps included due to copyright issues. Google Apps or gapps are therefore separately downloaded and installed as a zip. You can downloaded the latest gapps for you ROM from here.
Here is what you need:
1. A custom ROM zip (and gapps, if required).
2. A rooted device with a custom recovery installed.
3. Android SDK (just adb and fastboot tools needed)
Here is how you install a new ROM:
1. Extract the ROM to yield the boot.img file from the zip. Transfer the ROM zip to your internal memory.
2. Put the boot.img file in the sdk tools folder.
3. Open command prompt and navigate to the sdk tools folder.
4. Connect your device with USB debugging on in developer tools.
5. Reboot the device into fastboot from the sdk with the command "adb reboot fastboot"
6. Once the phone has rebooted into fastboot, showing fastboot menu, flash the kernel with command "fastboot flash boot boot.img"
7. Once it has been flashed, reboot into recovery.
8. Once in recovery, select factory reset and confirm. Then wipe cache. Then go to advanced and wipe dalvik cache. This completes the wiping process.
9. Go back and select install zip. Select and install the custom ROM zip.
9a. Install the gapps zip, if applicable.
10. Reboot your device.
Congratulations, your new ROM is ready to use!
Applicable to (but not limited to):
1. HTC One X
2. HTC One
3. HTC One S
4. HTC Sensation (if S-ON).