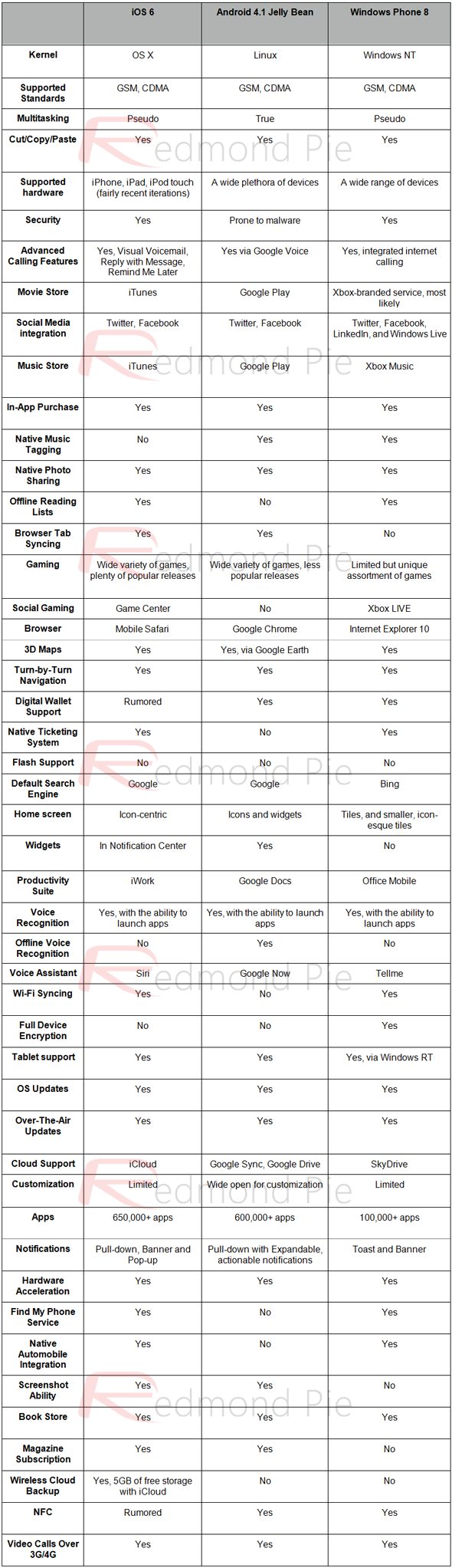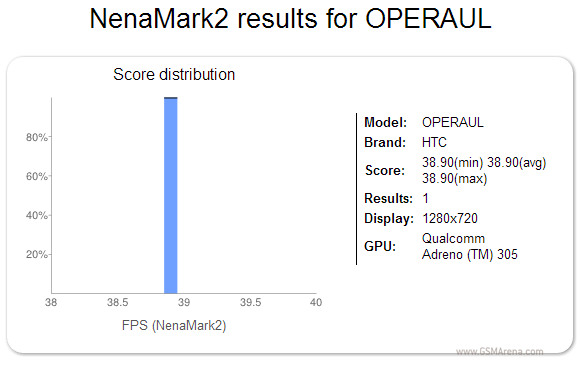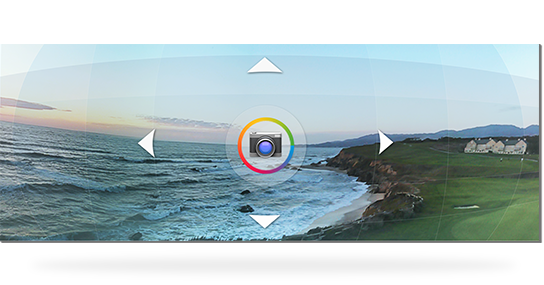If you've read our
Root page, you should be convinced that all Android devices should be rooted. Once you've decided that, it's time root. There are multiple methods, most of them involving a root toolkit. Today, I'll teach you how to manually root an Android device, developer style.
The reason for this tutorial is that there are often rare Android devices which do not get much (if any) attention from the developers. These include Korean devices and other small companies. This method is universal and really handy.
REMEMBER: Though really simple and harmless, I don't take any responsibility for your device not working, not dancing (or dancing for that matter) or if turns into an AK-47 and kills you.
What you need:
SDK is a developers' tool provided by Google. You just need to install it in your C drive. It looks really complicated but don't worry, you won't have to use it directly; rather from the command prompt.
When you have downloaded and extracted the ZIP given above, you should have the su-v3, busybox, Superuser.apk, psneuter, and GingerBreak files. Rename su-v3 to su and place all the files in C:\SDK\platform-tools.
Next, you need to have the proper drivers. Enable the USB debugging mode from Settings>Developer options and connect your device to your PC. Most probably it will detect the ADB interface and automatically install it from the internet. But if it doesn't work, Google ADB drivers for your particular device and install them like a program. Remember, the process will not work unless your Windows detects and installs the ADB interface.
The rooting process:
Now is the fun part. It might appear difficult but it's really simple if you follow the instructions and commands carefully. I did it right the first time.
Open command prompt. (Ctrl+R "cmd" or Start>All programs>Accessories)
Navigate to the SDK folder. If you don't know how to navigate in command prompt, Google it. Briefly, type cd\ to go one step up and cd foldername to navigate into a folder. (cd means for change directory but you just have to type cd)
You should be in C:\SDK\platform-tools>
Step 1: Entering the shell
This command will leave you with a shell prompt in the platform-tools
directory. From here, you can run the commands that will actually root
your phone. Be sure to run these commands exactly as they are written.
The commands with an "$" or "#" will only run after the "adb shell"
command.
First, here are the commands that run the psneuter exploit and gain a root shell.
- adb devices
- adb push psneuter /data/local/tmp
- adb shell
- $ cd /data/local/tmp
- $ chmod 777 psneuter
- $ ./psneuter
Step 2: Restart ADB server
At this point, the exploit will run and close the shell. You will need to run these commands to restart the ADB server.
- adb kill-server
- adb devices
Step 3: Confirm root
Now comes the moment of truth. Use the
command to open a shell. If you see a "#" sign, you have root access, so
go ahead and continue to the next part of this tutorial. If not, you
can go back and try the previous steps again, or ask for help in the
comments.
Step 4: Make root permanent
We now need to make this root permanent. From the root shell you just opened, type the following commands.
- # mount -o remount,rw -t rfs /dev/block/st19 /system
- # exit
- adb push busybox /system/bin
- adb push su /system/bin
- adb install Superuser.apk
- adb shell
- # chmod 4755 /system/bin/busybox
- # chmod 4755 /system/bin/su
- # mount -o remount,ro -t rfs /dev/block/st19 /system
- # exit
- adb reboot
Step 5: Confirm root from device
At this point, your device should reboot. You can check for the
Superuser icon in the app drawer, and then try a root only app like
Titanium Backup. If that works, congratulations. You have successfully
rooted your Android device. Prepare to enjoy all the benefits of root.
If you face any kind of trouble, leave a comment and we will try our best to respond quickly.
Source