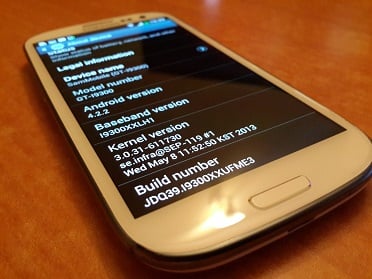If you have a Samsung Galaxy Nexus, you're bound to have problems with its power button. People who root their phones find a way around it but it can be a real problem if you're stuck on the black screen of death! The problem can be identified by a black screen with no response from the power button, not even while entering fastboot.
I encountered such a phone and found a solution for the problem. Here's what you do:
1. Take out the battery.
2. Connect the phone via USB to a computer.
3. When you hear the computer beeping, reinsert the battery.
4. When the charging sign appears, take out the battery again.
5. If the charging sign starts to flicker, reinsert the battery.
6. The phone will reboot.
If at first it doesn't boot, repeatedly take out and reinsert the battery while you see the charging sign, till the phone reboots.
Hope this helps, let me know of any queries!
I encountered such a phone and found a solution for the problem. Here's what you do:
1. Take out the battery.
2. Connect the phone via USB to a computer.
3. When you hear the computer beeping, reinsert the battery.
4. When the charging sign appears, take out the battery again.
5. If the charging sign starts to flicker, reinsert the battery.
6. The phone will reboot.
If at first it doesn't boot, repeatedly take out and reinsert the battery while you see the charging sign, till the phone reboots.
Hope this helps, let me know of any queries!